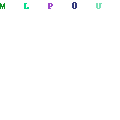Microsoft Outlook 2013
- Open Microsoft Outlook
- From the File menu select Info, then click the Account Settings button and finally the Account Setting menu item that appears.
- Select your account under the E-mail tab, then click the Change button.

- The Internet E-mail Settings dialog box appears, showing the settings for your existing account. Click the More Settings button.
- Go to the Advanced tab.
- Under Outgoing server (SMTP), change port 25 to 587. You should also select TLS for the encrypted connection type.
- While in this dialog, we strongly recommend that you select This server requires an encryped connection (SSL) under Incoming Server (POP3). Note that this will automatically change the port number next toIncoming Server (POP3) from 110 to 995. This is correct as part of this change.
- Finally, review your Delivery setting to ensure that you aren’t leaving message on the server for too long. We recommend no longer than 3 days and 1 day is often more than enough. In fact, if you don’t check your email using a smart phone or webmail, you can usually just uncheck Leave a copy of messages on server altogether.

- Go to the Outgoing Server tab.
- Ensure that My outgoing server (SMTP) requires authentication is checked and that Use same settings as my incoming mail server is selected. Failure to check and set these settings properly may result in an inability to send email.

- Ensure that My outgoing server (SMTP) requires authentication is checked and that Use same settings as my incoming mail server is selected. Failure to check and set these settings properly may result in an inability to send email.
- Click the OK button.
Microsoft Outlook 2010
- Open Microsoft Outlook
- From the File menu select Info, then click the Account Settings button and finally the Account Setting menu item that appears.
- Select your account under the E-mail tab, then click the Change button.

- The Internet E-mail Settings dialog box appears, showing the settings for your existing account. Click the More Settings button.
- Go to the Advanced tab.
- Under Outgoing server (SMTP), change port 25 to 587. You should also select TLS for the encrypted connection type.
- While in this dialog, we strongly recommend that you select This server requires an encrypted connection (SSL) under Incoming Server (POP3). Note that this will automatically change the port number next toIncoming Server (POP3) from 110 to 995. This is correct as part of this change.
- Finally, review your Delivery setting to ensure that you aren’t leaving message on the server for too long. We recommend no longer than 3 days and 1 day is often more than enough. In fact, if you don’t check your email using a smart phone or webmail, you can usually just uncheck Leave a copy of messages on serveraltogether.
- Go to the Outgoing Server tab.
- Ensure that My outgoing server (SMTP) requires authentication is checked and that Use same settings as my incoming mail server is selected. Failure to check and set these settings properly may result in an inability to send email.
- Ensure that My outgoing server (SMTP) requires authentication is checked and that Use same settings as my incoming mail server is selected. Failure to check and set these settings properly may result in an inability to send email.
- Click the OK button.
Microsoft Outlook 2007
- Open Microsoft Outlook
- From the Tools menu select Account Settings.
- Select your account under the E-mail tab, then click the Change button.

- The Internet E-mail Settings dialog box appears, showing the settings for your existing account. Click the More Settings button.
- Go to the Advanced tab.
- Under Outgoing server (SMTP), change port 25 to 587. You should also select TLS for the encrypted connection type.
- While in this dialog, we strongly recommend that you select This server requires an encrypted connection (SSL) under Incoming Server (POP3). Note that this will automatically change the port number next toIncoming Server (POP3) from 110 to 995. This is correct as part of this change.
- Finally, review your Delivery setting to ensure that you aren’t leaving message on the server for too long. We recommend no longer than 3 days and 1 day is often more than enough. In fact, if you don’t check your email using a smart phone or webmail, you can usually just uncheck Leave a copy of messages on server altogether.
- Go to the Outgoing Server tab.
- Ensure that My outgoing server (SMTP) requires authentication is checked and that Use same settings as my incoming mail server is selected. Failure to check and set these settings properly may result in an inability to send email.
- Ensure that My outgoing server (SMTP) requires authentication is checked and that Use same settings as my incoming mail server is selected. Failure to check and set these settings properly may result in an inability to send email.
- Click the OK button.
Microsoft Windows Mail (Windows Vista)
- Start Windows Mail, click the Tools menu at the top of the window and then click Accounts.
- Select your account under Mail, then click Properties button.

- Go to the Advanced tab.
- Under Outgoing server (SMTP), change port 25 to 587.
- Check off This server requires a secure connection (SSL).
- While in this dialog, we strongly recommend that you select This server requires an secure connection (SSL) under Incoming mail (POP3) as well. Note that this will automatically change the port number next toIncoming mail (POP3) from 110 to 995. This is correct as part of this change.
- Finally, review your Delivery setting to ensure that you aren’t leaving message on the server for too long. We recommend no longer than 3 days and 1 day is often more than enough. In fact, if you don’t check your email using a smart phone or webmail, you can usually just uncheck Leave a copy of messages on serveraltogether.

- Go to the Servers tab.
- Ensure that My server requires authentication is checked. Failure to check and set this setting properly may result in an inability to send email.
- Click the OK button.
Microsoft Live Mail 2011
- Start Live Mail, click the Accounts tab and then click on the Properties button.
- Go to the Advanced tab.
- Under Outgoing server (SMTP), change port 25 to 587.
- Check off This server requires a secure connection (SSL).
- While in this dialog, we strongly recommend that you select This server requires an secure connection (SSL) under Incoming mail (POP3) as well. Note that this will automatically change the port number next toIncoming mail (POP3) from 110 to 995. This is correct as part of this change.
- Finally, review your Delivery setting to ensure that you aren’t leaving message on the server for too long. We recommend no longer than 3 days and 1 day is often more than enough. In fact, if you don’t check your email using a smart phone or webmail, you can usually just uncheck Leave a copy of messages on serveraltogether.
- Go to the Servers tab.
- Ensure that My server requires authentication is checked. Failure to check and set this setting properly may result in an inability to send email.
- Ensure that My server requires authentication is checked. Failure to check and set this setting properly may result in an inability to send email.
- Click the OK button.
Microsoft Outlook Express
- Start Outlook Express, click the Tools menu at the top of the window and then click Accounts
- Select your account under Mail, then click the Properties button.

- Go to the Advanced tab.
- Under Outgoing server (SMTP), change port 25 to 587 and check off This server requires a secure connection (SSL).
- While in this dialog, we strongly recommend that you select This server requires an secure connection (SSL) under Incoming mail (POP3) as well. Note that this will automatically change the port number next toIncoming mail (POP3) from 110 to 995. This is correct as part of this change.
- Finally, review your Delivery setting to ensure that you aren’t leaving message on the server for too long. We recommend no longer than 3 days and 1 day is often more than enough. In fact, if you don’t check your email using a smart phone or webmail, you can usually just uncheck Leave a copy of messages on serveraltogether.

- Go to the Servers tab.
- Ensure that My server requires authentication is checked. Failure to check and set this setting properly may result in an inability to send email.

- Ensure that My server requires authentication is checked. Failure to check and set this setting properly may result in an inability to send email.
- Click the OK button.
Mozilla Thunderbird
- Open Thunderbird. From the Tools menu select Account Settings.
- In the left pane, select the entry Outgoing Server (SMTP) and the settings will appear on the right. Select your account and then confirm your settings by looking in the box below.
- If the Port is 587, Authentication method is Normal Password and Connection Security is STARTTLS, then your settings are already correct and you may hit Cancel.
- If those settings do not match, click Edit…
- In the SMTP Server dialog, set the Port to 587 under Settings.
- In the Security and Authentication area, set Connection security to STARTTLS, Authentication method toNormal Password and the User Name to your email account login name (this is NOT your email address).

- Click the OK button.
Apple Mail
- Launch Apple Mail.
- On the Mail Menu, click Preferences.
- Select the Account tab and select your email account.
- Click the “Server Settings“ button under the Outgoing Mail Server section.
- In the SMTP Server Options screen:
- Change the Server port to 587.
- Check off the Use Secure Sockets Layer (SSL) check box.
- For Authentication, select Password from the drop-down box.
- Enter your account User Name and Password. Please note that your username is NOT your email address.
- Click the OK button.
Apple iOS (iPhone/iPod/iPad)
- Go to the Settings app
- Select Mail, Contacts, Calendars
- Select your account from the list of accounts
- This should bring you to an IMAP screen. Select the Account area with your email in it.
- In the Account information, scroll down to the Outgoing Mail Server section and select the SMTP mail.islandnet.com > area
- Under Primary Server, you should have mail.islandnet.com On >. Select this.
- You should now be into the area where the SMTP settings are. SMTP is for outbound email. Set things to the following if they aren’t this already
- Host Name: mail.islandnet.com
- User Name: [Your User Name]
- Password: [Your Password]
- Use SSL: ON
- Authentication: Password
- Server Port: 587
- Once all the settings are set correctly, click Done up at the top right corner
- Click the Account arrow in the top-left corner
- Click Done up at the top right corner to save the Account changes
- Click the Mail… arrow at the top-left corner
- Click the Settings arrow at the top-left corner
- You should now be back at the top level Settings screen. You can close out of the Settings app.
Older versions of Microsoft Outlook (2003 & XP)
- Tools> Account Settings
- Double click on your email account > More Settings
- Go to the Advanced tab, under Outgoing server (SMTP), change the port 25 to 587.
- Go to the Servers tab and ensure that My server requires authentication is checked.
Entourage
- Launch Entourage.
- Drop down the Tools menu, and choose Accounts.
- Click on Mail, and go to Properties.
- Click Advanced Sending Options.
- Check the box of “Override default SMTP port:” and enter in port 587.